Пошаговая инструкция как очистить кэш браузера Internet Explorer
Интернет-пользователи часто сталкиваются с понятием кэша браузера: для чего он нужен, как это работает, и почему кэш постоянно накапливается и засоряет систему. Ниже мы разберемся в этих вопросах и дадим рекомендации по очистке кэша в Internet Explorer — одном из самых популярных браузеров на сегодня, и опишем подробные инструкции, подходящие для различных версий данного браузера.
Что такое кэш браузера, и зачем он нужен
Кэш в интернет-обозревателе необходим для хранения файлов с определенных сайтов, чтобы при повторном их посещении загрузка производилась быстрее. Иначе бы приходилось каждый раз загружать сайт полностью, а кэш помогает ускорить время загрузки. Но со временем эти временные файлы накапливаются, и любому пользователю компьютера рекомендуется регулярно очищать свою систему от такого мусора. Кэш есть в любом интернет-обозревателе, и если вы пользуетесь несколькими, то мусора в системе будет больше в разы.
Кэширование ускоряет работу браузера в следующих аспектах:
- повторная загрузка веб-страниц;
- снижение используемого трафика (особенно актуально для лимитных интернет-тарифов);
- загрузка мультимедиа файлов (видеозаписи, аудио, фото).
При использовании кэша есть еще один плюс – можно загружать файлы на компьютер и просматривать таким образом веб-страницы в офлайне.
Недостатки кэша
У кэширования, помимо удобств, есть и множество недостатков. Самые существенные из них:
- Временные файлы занимают место на жестком диске. И чем дольше его не очищать, тем сильнее этот объем будет расти и исчисляться уже в гигабайтах. При таком объеме мусора система может начать работать медленнее.
- Угроза взлома системы злоумышленниками через загруженный на компьютер кэш. Такое может случиться, если посещать небезопасные сайты.
- При открытии сайта могут загрузиться старые данные, даже если сайт обновился.
Настройка кэша Internet Explorer
В браузере IE, как и во многих других современных интернет-обозревателях, есть возможность настройки кэша. То есть пользователь может отрегулировать некоторые параметры на свое усмотрение.
Чтобы перейти к конфигурации, нужно сделать следующее:
- Запускаем программу.
- В правом верхнем углу кликаем по иконке с изображением шестеренки.
- Выбираем строку «Свойства браузера»
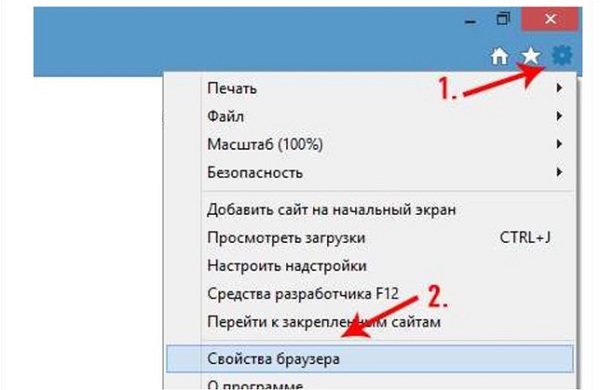
- В отобразившемся окне выбираем первую вкладку сверху «Общие».
- Во вкладке находим последний раздел «Журнал браузера» и вызываем параметры.
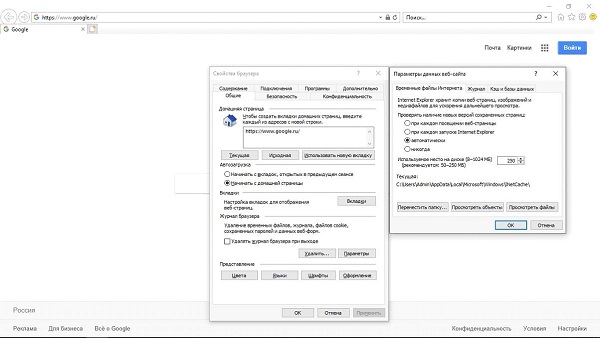
- В новом окне разворачиваем вкладку «Временные файлы интернета». Здесь можно настроить, проверять ли обновления на страницах; установить максимальный объем, который кэш может занимать на жестком диске; открыть папку, где хранятся кэшируемые файлы, и даже изменить каталог хранения.
Чтобы посмотреть сайты, для которых в вашей системе хранится кэш, нужно в том же окне параметров перейти на другую вкладку «Кэш и базы данных». Здесь будет отображен список веб-ресурсов. Можно удалять данные о каждом сайте по отдельности, но, как правило, их бывает слишком много, поэтому лучше очищать кэш целиком, о чем мы поговорим ниже.
Как очистить кэш браузера Internet Explorer
Инструкции по очистке кэша несколько отличаются в зависимости от версии браузера.
Как почистить кэш в Интернет Эксплорер 11
Internet Explorer 11 версии можно очистить кэш несколькими способами: встроенными средствами браузера, системными программами или с помощью сторонних утилит. Во последних 2-х случаях инструкция практически не отличается для различных версий обозревателя.
Через сам браузер
Чтобы очистить кэш обозревателя Internet Explorer, нужно сделать следующее:
- Открываем Интернет Эксплорер.
- В меню сверху кликаем на раздел «Сервис» (иконка в форме шестеренки). Также можно вызвать это же меню нажатием комбинации клавиш Alt + X.
- Во всплывшем контекстном меню выбираем последнюю строку «Свойства браузера».
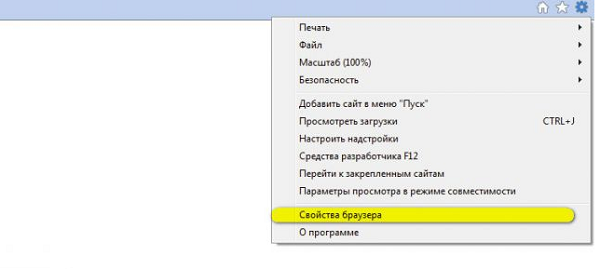
- В окне свойств нажимаем на раздел «Общие» и кликаем по кнопке «Удалить».
- Появится следующее окно «Удаление истории обзора». Здесь можно выделить определенные данные, которые нужно очистить. После выбора нужно подтвердить очистку нажатием на «Удалить».
При выборе данных доступны следующие варианты:
- Временные файлы. То, что больше всего занимает места.
- Файлы Cookies. Служат для сохранения регистрационных данных при входе на веб-ресурс.
- Журнал/История посещений. Если вы хотите сохранять посещаемые сайты, лучше делайте это с помощью закладок, так как история тоже может занимать место и тормозить работу браузера. К тому же, историю рекомендуется чистить в целях конфиденциальности.
- Данные веб-форм, пароли и данные фильтрации InPrivate. Эти пункты лучше не трогать (их лучше очищать только в том случае, если вы пользовались чужим компьютером), так как они не тормозят работу IE, но существенно упрощают посещение многих сайтов.
Через панель управления
Очистка остаточных файлов также производится и через системную «Панель управления», которая есть в любой современной версии Windows. Пошаговая инструкция:
- Открываем «Панель управления» через меню «Пуск», или набрав в поиске.
- Выбираем пункт «Свойства браузера».
- Отобразится такое же окошко, как и в инструкции выше, где нужно выбрать удаляемые компоненты и подтвердить очистку.
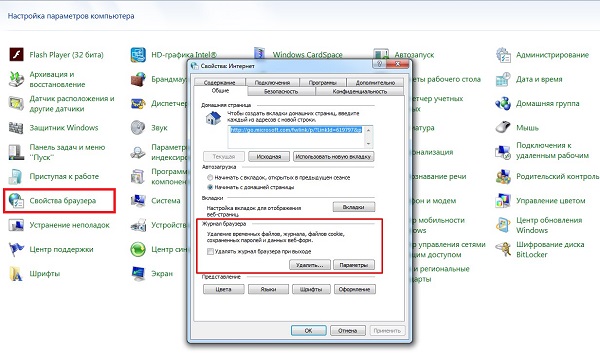
Через приложение CCleaner
CCleaner – универсальная утилита для очистки компьютера от мусора и остаточных файлов. За счет этого производительность компьютера несколько увеличивается, так как кэш от многих приложений засоряет память.
При запуске приложения будет дан выбор, что именно вы хотите очистить. Подробная инструкция как удалить кэш Internet Explorer при помощи CCleaner:
- Загружаем программу с официального сайта, выбрав версию именно для вашей системы (доступна бесплатная версия). Устанавливаем и запускаем.
- В левом столбце кликаем на первый значок «Очистка».
- Правее нужно выбрать вкладку «Windows», найти строку Internet Explorer и отметить галочками необходимые пункты. В первую очередь, это временные файлы браузера, так как они занимают больше всего памяти.
- Для непосредственной очистки нужно кликнуть на кнопку «Анализ», затем, когда утилита проанализирует объем подготовленных для удаления файлов, нажать на «Очистка».
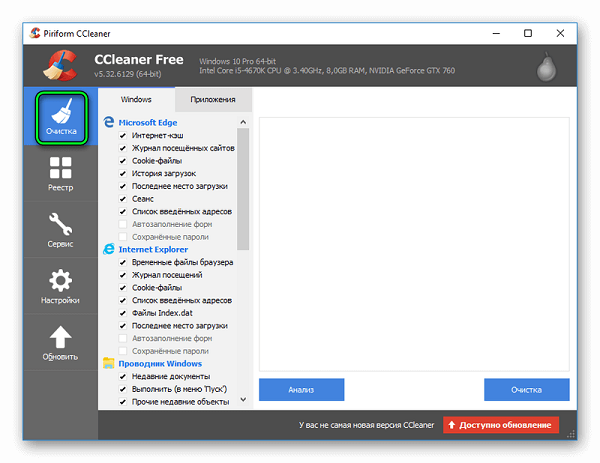
Очистка кэша в Internet Explorer 6
Пошаговая инструкция по удалению временных файлов браузера:
- Открываем программу.
- В верхней строке кликаем по иконке «Сервис» (иначе может называться «Tools», если версия браузера английская). Также вызывается клавишей Alt.
- Находим строку «Свойства обозревателя» и кликаем по ней.
- Среди ряда отображаемых вкладок нужно кликнуть на «Общие», затем щелкнуть по иконке «Удалить файлы».
- Действие необходимо подтвердить нажатием на «ОК».

Как очистить кэш в Интернет Эксплорер 7
Для очистки кэша в этой версии программы нужно сделать следующее:
- Запускаем обозреватель.
- В верхнем меню выбираем пункт «Сервис» (на английском «Tools»). Появится контекстное меню. Также его можно вызвать нажатием на Alt.
- Выбираем первую строку «Удалить журнал браузера». Также можно просто нажать на Ctrl + Shift + Del.
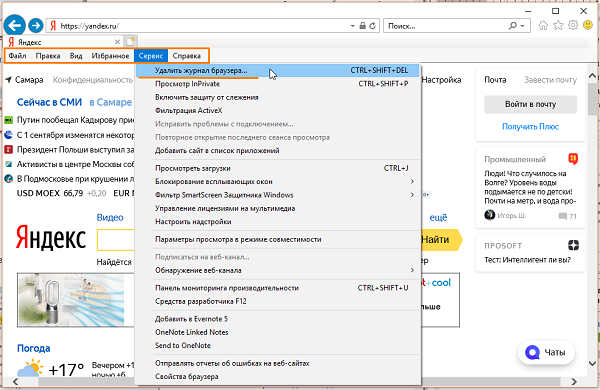
- Далее переходим к «Временные файлы интернета», где нужно нажать на «Удалить файлы». В конце нужно подтвердить свои действия.
Как очистить кэш браузера Интернет Эксплорер 8 и 9
В версиях браузера 8 и 9 порядок действий по очистке от временных файлов, если они стали занимать слишком много места, практически идентичен. Подробная пошаговая инструкция, подходящая для Internet Explorer 8 и 9:
- Запускаем обозреватель.
- В строке меню сверху кликаем на «Сервис», затем щелкаем по строчке «Свойства обозревателя».
- Отобразится окошко параметров, где несколько вкладок доступны для просмотра. Нам нужна вкладка «Общие», которая открывается по умолчанию.
- Ниже нужно найти подзаголовок «История просмотра», затем щелкнуть по кнопке «Удалить» и нажать на «ОК».
- В следующем окне «Удаление истории обзора» будет доступно несколько пунктов для выбора пользователем, какие именно компоненты необходимо очистить. Среди них данные избранных веб узлов, временные файлы, Cookies, сохраненные данные форм, логины и пароли, данные фильтрации и т. д. Чтобы просто освободить место на жестком диске и увеличить скорость и эффективность работы браузера, достаточно выбрать пункт «Временные файлы интернета».
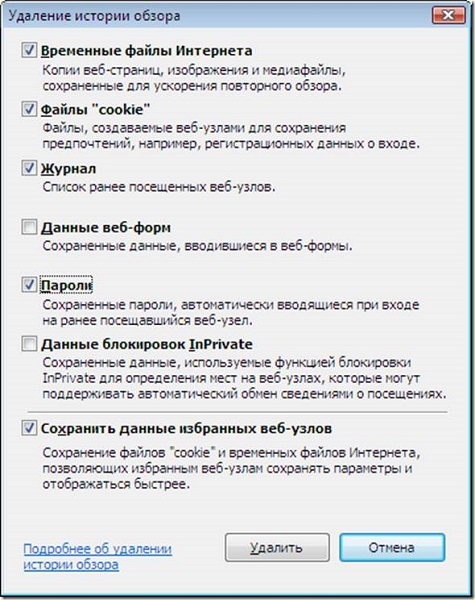
- После выбора нужно начать процедуру очистки, кликнув на кнопку «Удалить» в данном окне. По окончании можно закрыть все окна и выйти из параметров.
Как видите, процедура очистки браузера Internet Explorer от временных файлов достаточно легкая и не занимает много времени, к тому же последовательность шагов практически идентична на всех актуальных версиях программы. Удаление кэша – необходимая процедура, о которой должен помнить каждый пользователь, иначе система в целом и браузер в частности со временем будут тормозить все сильнее.
Полезное видео
Как почистить кэш в браузере IE, наглядно показано в данном видео:





